

- #REMOTE DESKTOP FOR FREE#
- #REMOTE DESKTOP INSTALL#
- #REMOTE DESKTOP FULL#
- #REMOTE DESKTOP REGISTRATION#
The DWAgent tool for the host can be installed on several operating systems, including Windows, Linux, and macOS. They let you create all sorts of text-based files browse through the file system to make, edit, or remove files, and upload or download files to and from the host run Command Prompt commands view basic system information, shut down tasks, and start or turn off services.
#REMOTE DESKTOP FULL#
The full list of tools you have access to as the client are Files and Folders, Text editor, Log watch, Resources, Screen, and Shell. Unlike some remote access programs, you don't have to open the screen sharing tool to do things like send/receive files or run commands. Give the code to the host during the program installation.ĭWService has a handful of tools. Make a user account through the link below (it's totally free), and then add a new agent to your account.
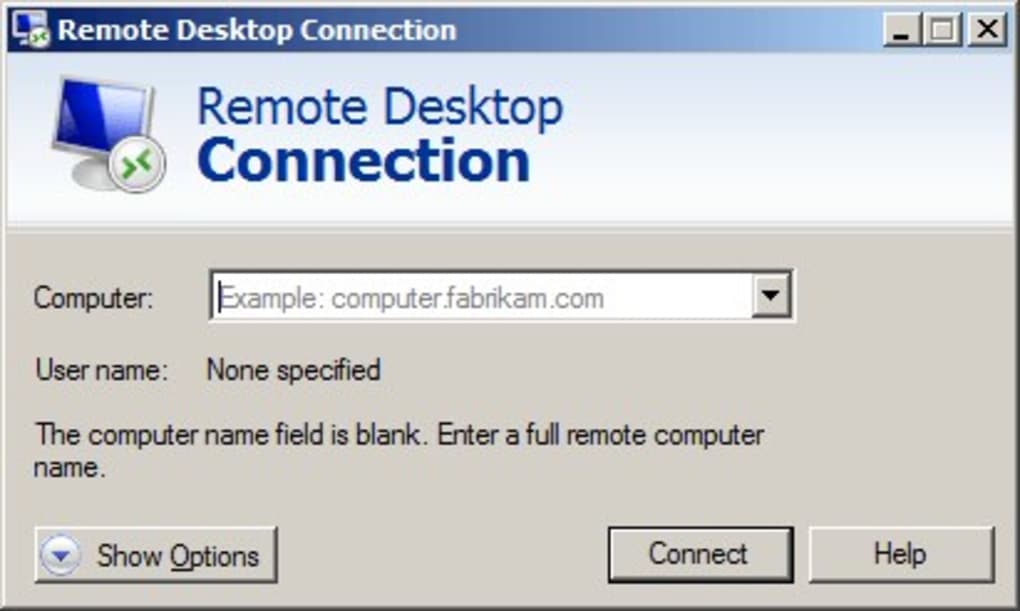
If the host installed the program, the setup procedure is a little more involved. Log in through the link below and enter the code and password that shows on the host's DWAgent program window. The client has it easy if the host uses the on-demand option. Otherwise, enter the code and provided by the client so that they can have always-on access to the host computer.
#REMOTE DESKTOP INSTALL#
If you choose the run option instead of the install option, you're given a user code and password that the client needs to reach the computer. The host has two options: download the DWAgent, and then run it for on-demand, one-time access (great for tech support), or install it for permanent remote access (ideal if it's your own computer). I list it as #1 for two reasons: it's incredibly easy to use for both myself and the people on the other end of the session, and it has useful tools I need to identify and fix problems remotely. This is the tool I used the last several times I remoted into a family member's computer for remote tech support. The host installs or temporarily runs the program, and the client logs in via any web browser to run commands, control the screen, or control files and folders.
#REMOTE DESKTOP FOR FREE#
This will end the connection to the remote computer.Limited maximum bandwidth for free users.ĭWService is a free and open-source project that truly simplifies remote access. When you’ve completed your remote session, click on the “Disconnect” button with the ITarian Remote Desktop client. Use your mouse and keyword to interact with the remote desktop, open applications, transfer files, troubleshoot issues, and perform any necessary tasks. Once the connection is established, you can control and manage the remote computer as if you were physically present. The ITarian Remote Desktop client will establish a secure connection to the remote computer, granting you fill access to its desktop. With the remote computers added, simply select the desired computer from your list and click the “Connect” button. Enter the necessary details, such as the computer’s name or IP address, and click “Save.” You can repeat this step to add multiple remote computers. To connect to a remote computer, click on the “Add Computer” button within the Remote Desktop client. You will be prompted to log in using your ITarian account credentials. Once the installation is complete, launch the ITarian Remote Desktop client. Follow the installation instructions to set up the client on your device. Our client is compatible with all major operating systems, including Windows, MacOS, and Linux. Once your account is created, you can proceed to the next step.ĭownload and install the remote desktop client on the computer you want to access remotely.
#REMOTE DESKTOP REGISTRATION#
Provide the required information and complete the registration process. If you haven’t already, sign up for an account (click here). Follow these simple steps to start using our robust remote access tool: Unlock the power of remote access with ITarian’s remote desktop solution.


 0 kommentar(er)
0 kommentar(er)
